表
1.表的创建与特点
表的创建方法1:“开始”/“样式”/“套用表格格式”;
表的创建方法2:“插入”/“表格”;
数据区域与表的区别:
选择一个单元格,若是“表”在“菜单栏”中出现“表格工具”选项卡。
注意事项:
Excel表中进行筛选,选择数据表中任意一单元格,功能区选择“筛选”命令;非常不建议用选择整行或整列进行筛选。
2.表样式(格式)选择
2.1 使用“套用表格格式”选择表样式
2.1.1 Excel自带表格式,选择“套用表格格式”中多种样式。
2.1.2 默认原有表样式
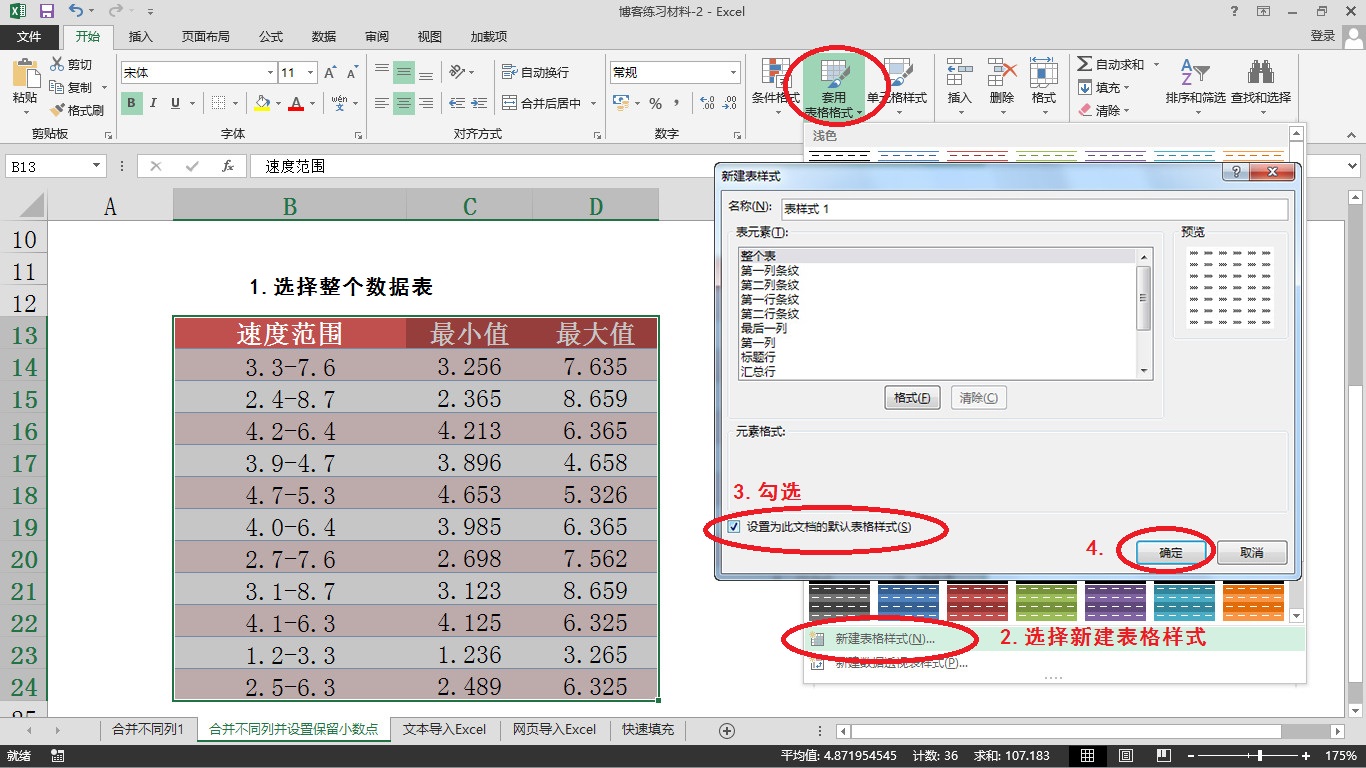
2.2 利用表的创建方法2可以保持原本样式;
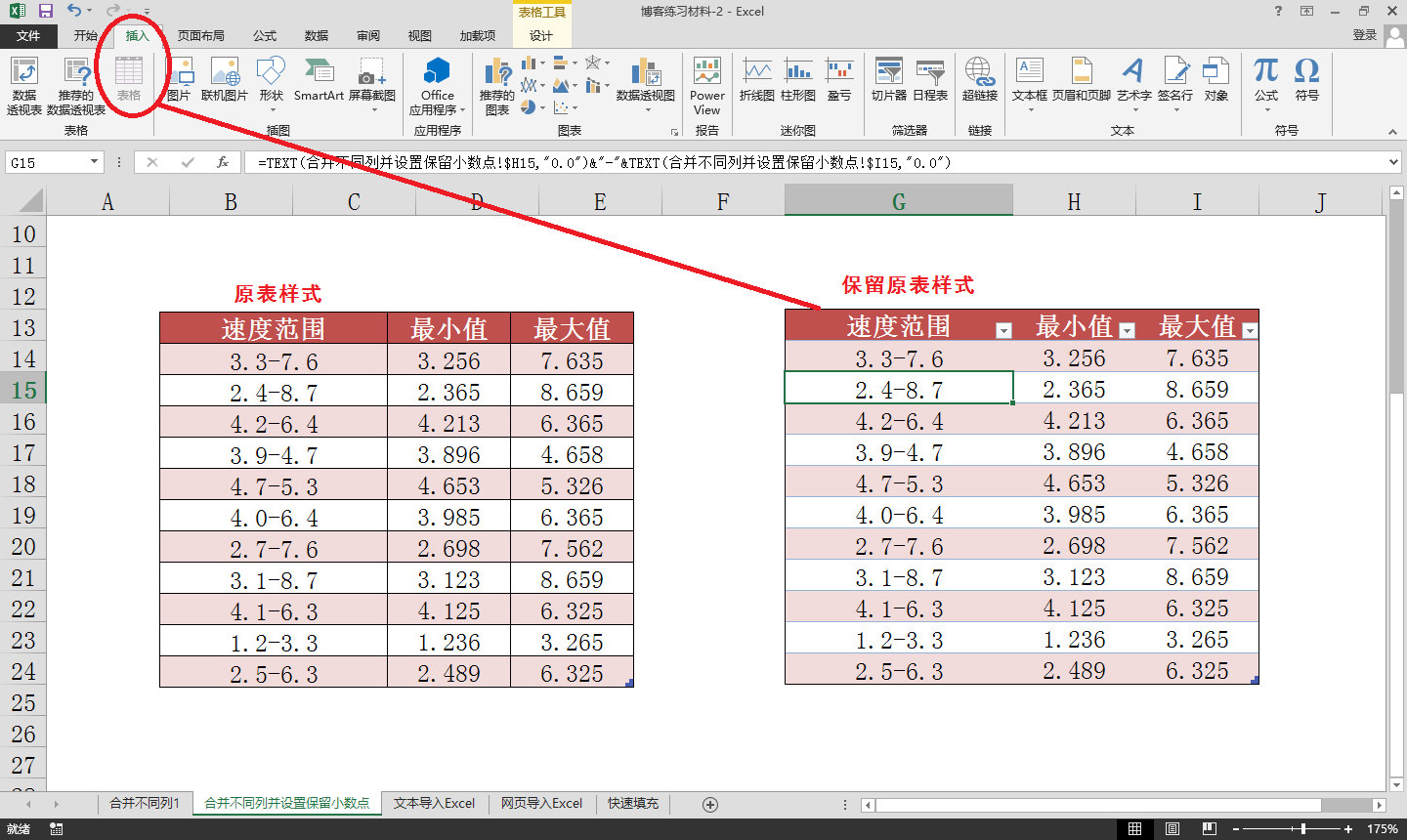
3.快速定位
3.1 快速选择数据表中最后一行---选择数据表中任意一单元格,ctrl+方向下键;
3.2 快速选择表中最后一行---选择数据表外任意一空白单元格,ctrl+方向下键;
4.冻结窗格
4.1 区域与表均可实现首行、列冻结,实现方式不同;
4.2 区域中冻结窗格:有首行冻结、首列冻结、首行、列冻结,具体操作如下图;
4.3 表中使用“套用表格格式”,鼠标选择表中任意单元格,表带有“首行冻结”功能。若选择表之外的单元格,则无“首行冻结”效果。


5.新的排序筛选方式
使用“套用表格格式”进行筛选,省略全选表中数据,自定义筛选步骤方便、快捷;
6.专业汇总行
选择工作表区中表格内任意单元格,在菜单栏中“设计”选项卡内勾选“表格工具”/“汇总行”;

7.行列的选取
包含标题单元格/不包含标题单元格两种情况:
7.1 快速选取表内的行列(见图片);
7.2 选择多列,选择单列,左键横向拖动;

8.表的名称
位置:“表格工具”/“设计”/“表的名字”;
区别:表的名字,工作表(sheet表);
9.交换行、列
使用上述方法选择行、列,拖动实现交换行与列;
10.上下表同时筛选
10.1 将两个区域转换为两个表,进行同时筛选。
10.2 将区域转换为表,表是独立存在的

11.区域自带格式,无法使用“套用表格格式”

12.表中单元格引用
